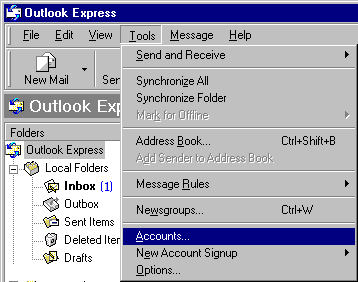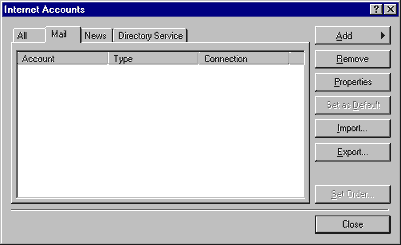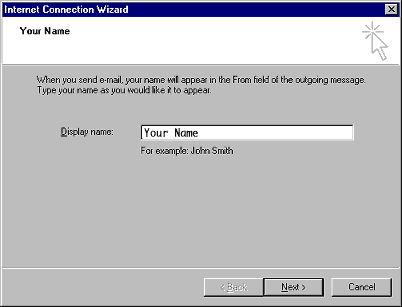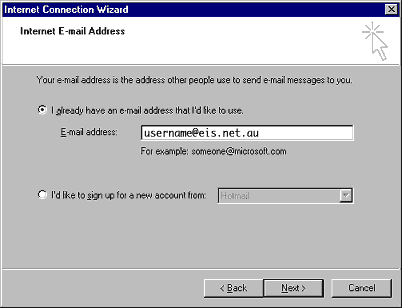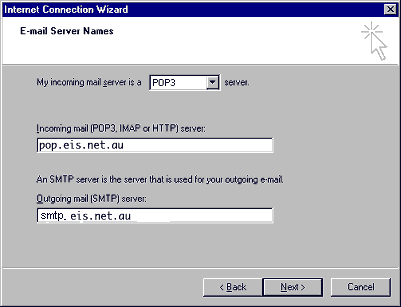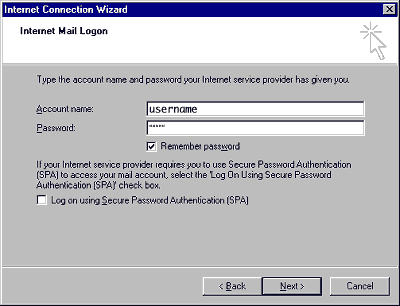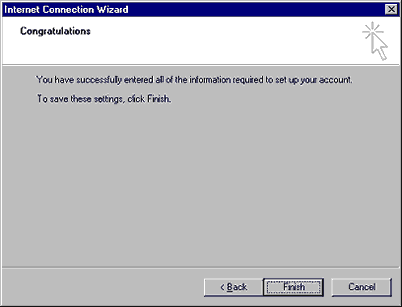Outlook Express
Jump to navigation
Jump to search
- Open Outlook Express
- Click on Tools and select Accounts
- Click on the Mail tab and Remove any existing accounts that are in there (bigfoot, microsoft etc) unless you know why they are there.
- Click on the Add button and select Mail. This will now open an Assistant.
- Type your Display name in here as you want it to appear in the From: portion of your emails. This is what eveyone else will see when they receive an email from you.
- Click Next
- Click on I already have an email address that I'd like to use.
- Type in your eis.net email address, in all lower case, no spaces or punctuation....For eg.. jsmith@eis.net.au
- Click Next
- Set My incoming mail server is a POP3 server
- Set the Incoming mail(POP3,IMAP or HTTP) server: to pop.eis.net.au
- Set the Outgoing mail (SMTP) Server: to smtp.eis.net.au
- Click Next
- Type your eis.net username here in lower case, with no spaces or punctuation..eg... jsmith
- Type in your eis.net password, again in lower case, with no spaces or punctuation.
- Leave Remember Password ticked, this way, you don't have to type your password in each time you check your email. If you would prefer to type your password in each time you check your email, untick Remember Password.
- Click Next
You should now see the Congratulations page. This means your email is now set up and ready to start using.
- Click on Finish
TIP
You might want to have a read of this junk mail filtering article by Microsoft.